getResource() vs getClassLoader().getResource()
getResource(), getResourceAsStream()는 지정된 이름의 리소스를 찾는 API다. 주어진 클래스와 관련된 리소스를 검색하는 규칙은 클래스의 클래스 로더 구현을 따른다. 만약 객체가 부트스트랩 클래스 로더에 의해 로드되었다면 이 메서드는 작업을 ClassLoader.getsystemResourceAsStream(java.lang.String)으로 위임시킨다.
getClass().getResource() vs getClass().getClassLoader().getResource()
getClass().getResource()는 호출한 클래스 패키지로 기준한 상대적인(relative) 리소스 경로로 리소스를 탐색하게 되고, getClass().getClassLoader().getResource()는 항상 절대적인(absolute) 리소스 경로로 리소스를 탐색하게 된다. 예외 규칙으로 getClass().getResource()로 전달하는 리소스 이름이 '/'로 시작하면 getClassLoader() 방식과 같이 절대 리소스 경로로 처리된다.
아래의 결과는 같다.
foo.bar.Baz.class.getResource("xyz.txt");
foo.bar.Baz.class.getClassLoader().getResource("foo/bar/xyz.txt");
아래도 같다. getClass().getResource()로 전달된 리소스 이름이 '/'로 시작하기 때문에 절대 리소스 경로로 처리된다.
foo.bar.Baz.class.getResource("/data/xyz.txt");
foo.bar.Baz.class.getClassLoader().getResource("data/xyz.txt");
[원문] https://stackoverflow.com/questions/6608795/what-is-the-difference-between-class-getresource-and-classloader-getresource
getResource() vs getResourceAsStream()
내부 동작 방식은 같은데 getResource()는 URL 객체를 반환하고, getResourceAsStream()은 InputStream 객체를 반환한다.
new FileInputStream 등으로 파일을 직접 읽지 않고 getResource(), getResourceAsStream()을 사용하는 이유
getResource(), getResourceAsStream()을 쓰면 jar로 패키징된 내부 파일을 직접 읽을 수 있다.
[출처] https://okminseok.blogspot.com/2019/08/getresource-vs-getclassloadergetresource.html
전체 글
- getResource() vs getClassLoader().getResource() 2023.11.21 1
- Flutter 기본 구조 2023.06.02
- Flutter로 간단한 To-Do 리스트 앱 만들기 2023.06.02
- SVN(Subversion) 형상 관리 설치 및 사용 방법 2023.05.31
- 파이썬으로 Selenium과 크롬 웹드라이버를 활용한 웹 사이트 데이터 다운로드 방법 2023.05.25
getResource() vs getClassLoader().getResource()
Flutter 기본 구조
Flutter는 단일 코드베이스에서 iOS와 Android 애플리케이션을 개발할 수 있는 크로스 플랫폼 프레임워크로 알려져 있습니다. Dart라는 프로그래밍 언어를 사용하여 개발되며, 사용자 인터페이스를 위한 위젯 기반의 개발 방식을 채택하고 있습니다.
- Flutter의 기본 구조는 다음과 같습니다:
- 위젯(Widgets): Flutter 애플리케이션은 위젯으로 구성됩니다. 위젯은 UI 요소의 조각이며, 버튼, 텍스트, 이미지 등을 포함할 수 있습니다. 위젯은 화면에 렌더링되거나 다른 위젯 내부에 포함될 수 있습니다.
- 앱(App): Flutter 애플리케이션은 최상위에 앱 위젯을 가지며, 앱 위젯은 다른 위젯들을 조합하여 전체 애플리케이션의 레이아웃과 동작을 정의합니다.
- 화면(Screen) 또는 라우트(Route): 화면은 애플리케이션에서 표시되는 개별 화면을 나타냅니다. Flutter에서는 각각의 화면을 위젯으로 구현하고, 화면 간의 전환을 위해 라우트(Route)를 사용합니다.
- 상태 관리(State Management): 상태 관리는 애플리케이션의 상태를 유지하고 변경하는 방법을 의미합니다. Flutter에서는 상태 관리를 위해 다양한 방식을 제공하며, Provider, BLoC, MobX 등의 패턴과 라이브러리를 활용할 수 있습니다.
- 레이아웃(Layout): Flutter에서는 위젯을 사용하여 화면의 레이아웃을 구성합니다. 다양한 위젯을 조합하여 컨테이너, 로우, 컬럼, 그리드 등의 레이아웃을 만들 수 있습니다.
- 이벤트 처리(Event Handling): 사용자의 입력에 대한 이벤트 처리를 위해 Flutter는 콜백 함수나 이벤트 핸들러를 사용합니다. 버튼을 누르거나 제스처를 인식하는 등의 이벤트에 대한 응답으로 애플리케이션의 동작이 변경될 수 있습니다.
Flutter를 사용하여 애플리케이션을 개발하기 위해서는 Flutter SDK를 설치하고, Dart 언어를 이해하고 작성할 수 있어야 합니다. Flutter는 다양한 플랫폼에서 동작할 수 있으며, Hot Reload 기능을 통해 실시간으로 코드 변경을 반영하여 빠르게 개발 및 테스트할 수 있습니다.
import 'package:flutter/material.dart';
void main() {
runApp(MyApp());
}
class MyApp extends StatelessWidget {
@override
Widget build(BuildContext context) {
return MaterialApp(
title: 'My First Flutter App',
theme: ThemeData(
primarySwatch: Colors.blue,
),
home: MyHomePage(),
);
}
}
class MyHomePage extends StatelessWidget {
@override
Widget build(BuildContext context) {
return Scaffold(
appBar: AppBar(
title: Text('Home'),
),
body: Center(
child: Text(
'Hello, Flutter!',
style: TextStyle(fontSize: 24),
),
),
);
}
}이 코드는 "Hello, Flutter!"라는 텍스트를 화면에 표시하는 간단한 앱을 생성합니다. 이 예시 코드에서는 main() 함수에서 runApp()을 호출하여 앱을 실행하고, MyApp 클래스에서 MaterialApp 위젯을 사용하여 앱의 기본 설정과 테마를 정의합니다. 그리고 MyHomePage 클래스에서 Scaffold 위젯을 사용하여 화면의 레이아웃을 구성하고, Center 위젯과 Text 위젯을 사용하여 텍스트를 화면 가운데에 정렬하여 표시합니다.
이 예시 코드는 단순한 Flutter 앱의 기본 구조를 보여주는 것이며, 필요에 따라 위젯과 속성을 추가, 수정하여 더 복잡한 앱을 개발할 수 있습니다. Flutter에서는 위젯을 조합하고, 레이아웃을 구성하며, 상태 관리 등 다양한 기능을 사용하여 원하는 애플리케이션을 만들 수 있습니다.
'성장 중인 개발자 이야기 > Flutter' 카테고리의 다른 글
| Flutter로 간단한 To-Do 리스트 앱 만들기 (0) | 2023.06.02 |
|---|
Flutter로 간단한 To-Do 리스트 앱 만들기
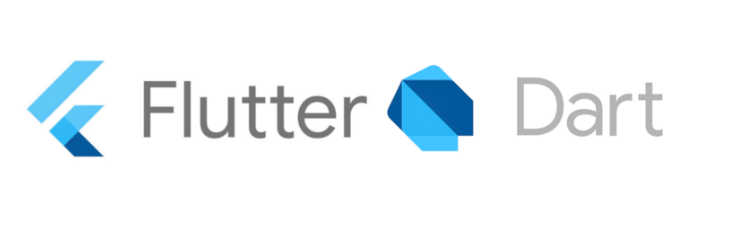
안녕하세요! 이번에는 Flutter를 사용하여 간단한 To-Do 리스트 앱을 만드는 방법에 대해 알려드리겠습니다.
To-Do 리스트 앱은 일상 생활에서 많이 사용되는 앱 중 하나이며, Flutter를 사용하면 간편하게 개발할 수 있습니다.
이제 시작해봅시다!
1. 프로젝트 생성
- Flutter 개발을 위해 Flutter SDK를 설치합니다. (https://flutter.dev/docs/get-started/install 참조)
- 터미널 또는 명령 프롬프트에서 flutter create todo_app 명령을 실행하여 새로운 Flutter 프로젝트를 생성합니다.
- 생성된 프로젝트 폴더로 이동합니다. (cd todo_app)
2. 필요한 패키지 추가
- pubspec.yaml 파일을 열어 dependencies 섹션에 다음 패키지를 추가합니다.
dependencies:
flutter:
sdk: flutter
provider: ^5.0.0
- 터미널에서 flutter pub get 명령을 실행하여 패키지를 설치합니다.
3. 모델 클래스 생성
- lib 폴더 내부에 task.dart 파일을 생성합니다.
- task.dart 파일에 다음과 같이 코드를 작성합니다:
class Task {
final String title;
bool isDone;
Task({required this.title, this.isDone = false});
}
4. 화면 구성
- lib 폴더 내부에 screens 폴더를 생성합니다.
- screens 폴더 내부에 tasks_screen.dart 파일을 생성합니다.
- tasks_screen.dart 파일에 다음과 같이 코드를 작성합니다.
import 'package:flutter/material.dart';
import 'package:provider/provider.dart';
import '../models/task.dart';
class TasksScreen extends StatelessWidget {
@override
Widget build(BuildContext context) {
return Scaffold(
appBar: AppBar(
title: Text('To-Do List'),
),
body: ListView.builder(
itemCount: Provider.of<TaskProvider>(context).tasksCount,
itemBuilder: (context, index) {
final task = Provider.of<TaskProvider>(context).tasks[index];
return ListTile(
title: Text(task.title),
trailing: Checkbox(
value: task.isDone,
onChanged: (value) {
Provider.of<TaskProvider>(context, listen: false).updateTask(task);
},
),
);
},
),
floatingActionButton: FloatingActionButton(
onPressed: () {
// 새로운 할일 추가 로직 작성
},
child: Icon(Icons.add),
),
);
}
}
5. 상태 관리 및 로직 추가
- lib 폴더 내부에 providers 폴더를 생성합니다.
- providers 폴더 내부에 task_provider.dart 파일을 생성합니다.
- task_provider.dart 파일에 다음과 같이 코드를 작성합니다.
import 'package:flutter/material.dart';
import '../models/task.dart';
class TaskProvider extends ChangeNotifier {
List<Task> _tasks = [
Task(title: '할일 1'),
Task(title: '할일 2'),
Task(title: '할일 3'),
];
List<Task> get tasks => _tasks;
int get tasksCount => _tasks.length;
void updateTask(Task task) {
task.isDone = !task.isDone;
notifyListeners();
}
// 새로운 할일 추가 메서드 작성
}
- lib 폴더 내부에 main.dart 파일을 열고, TaskProvider를 등록합니다.
import 'package:flutter/material.dart';
import 'package:provider/provider.dart';
import 'providers/task_provider.dart';
import 'screens/tasks_screen.dart';
void main() {
runApp(MyApp());
}
class MyApp extends StatelessWidget {
@override
Widget build(BuildContext context) {
return ChangeNotifierProvider(
create: (context) => TaskProvider(),
child: MaterialApp(
title: 'To-Do App',
theme: ThemeData(
primarySwatch: Colors.blue,
),
home: TasksScreen(),
),
);
}
}6. 앱 실행
- 터미널에서 flutter run 명령을 실행하여 앱을 실행합니다.
- 시뮬레이터나 연결된 디바이스에서 To-Do 리스트 앱이 실행되는 것을 확인할 수 있습니다.
- 할일을 추가하고 체크박스를 토글해보세요!
이제 Flutter로 간단한 To-Do 리스트 앱을 만들 수 있습니다.
'성장 중인 개발자 이야기 > Flutter' 카테고리의 다른 글
| Flutter 기본 구조 (0) | 2023.06.02 |
|---|
SVN(Subversion) 형상 관리 설치 및 사용 방법
Subversion(SVN)은 중앙 집중식 형상 관리 시스템(CVCS)으로, 프로젝트의 소스 코드와 파일의 변경 이력을 관리하는 데 사용됩니다.
1. SVN 설치
- SVN을 설치하기 위해 TortoiseSVN 웹사이트로 이동합니다.
- 최신 버전의 TortoiseSVN을 다운로드하고 실행 파일을 실행합니다.
- 설치 마법사가 시작되면 모든 기본 설정을 유지하고 설치를 진행합니다.
- 설치가 완료되면 시스템을 다시 시작합니다.
2. SVN 프로젝트 생성
- 원하는 위치에 SVN 프로젝트를 생성하기 위해 마우스 오른쪽 버튼을 클릭합니다.
- "SVN 프로젝트 생성"을 선택합니다.
- "Repository URL"에 로컬 또는 원격 저장소의 URL을 입력하고 "Next"를 클릭합니다.
- "Checkout Directory"에 로컬에 프로젝트를 다운로드할 경로를 지정합니다.
- "Next"를 클릭하고 프로젝트 설정을 검토한 후 "Finish"를 클릭합니다.
3. SVN 작업
- 작업을 시작하기 전에 프로젝트를 체크아웃(다운로드)해야 합니다. 체크아웃된 작업 디렉토리에서 작업을 수행할 수 있습니다.
- 작업 디렉토리에서 작업을 하기 위해 파일이나 디렉토리를 마우스 오른쪽 버튼으로 클릭합니다.
- 변경 사항을 커밋하기 전에 변경 사항을 로컬 작업 디렉토리에 저장하려면 "SVN Update"를 선택합니다.
- 변경 사항을 커밋하려면 "SVN Commit"을 선택하고 커밋 메시지를 입력한 후 "OK"를 클릭합니다.
4. SVN 업데이트
- 다른 개발자가 변경한 내용을 가져오려면 작업 디렉토리에서 "SVN Update"를 선택합니다.
- SVN은 변경 내용을 병합하고 작업 디렉토리를 최신 상태로 유지합니다.
이러한 단계를 따라 SVN을 사용하여 프로젝트를 효율적으로 관리할 수 있게 될 것입니다.
파이썬으로 Selenium과 크롬 웹드라이버를 활용한 웹 사이트 데이터 다운로드 방법
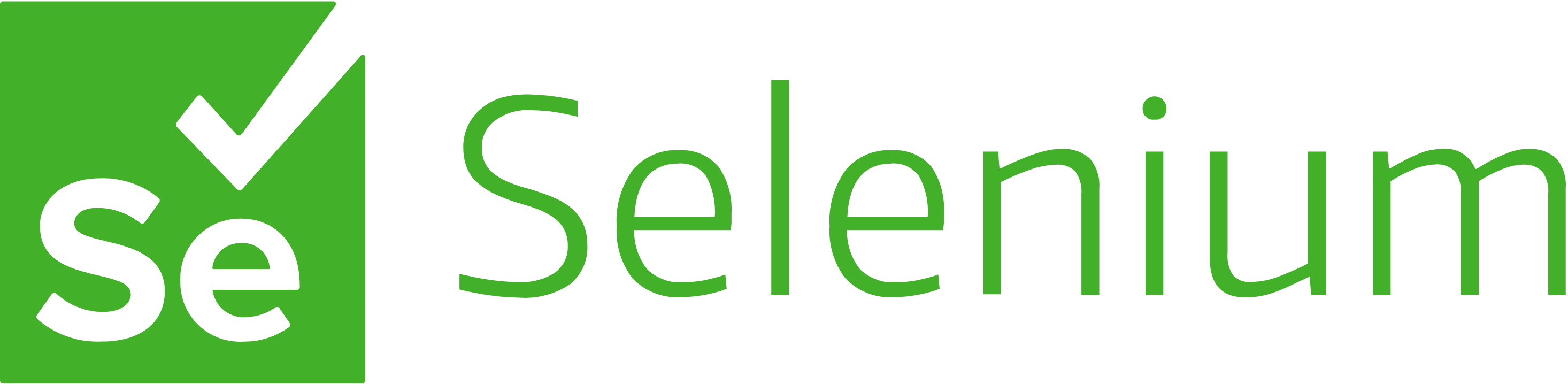
Selenium은 파이썬에서 웹 브라우저를 자동화하고 웹 사이트를 제어하는 데 사용되는 강력한 도구입니다.
크롬 웹드라이버를 활용하면 Selenium을 통해 크롬 브라우저를 제어하고, 웹 사이트에서 필요한 데이터를 다운로드할 수 있습니다.
아래는 이를 수행하기 위한 단계입니다.
1. Selenium 설치: 먼저, Selenium 라이브러리를 설치해야 합니다. 파이썬의 패키지 관리자인 pip를 사용하여 다음 명령을 실행합니다.
pip install selenium
2. 크롬 웹드라이버 다운로드: Selenium은 크롬 웹드라이버를 사용하여 크롬 브라우저를 제어합니다. 따라서 사용 중인 크롬 브라우저의 버전에 맞는 크롬 웹드라이버를 다운로드해야 합니다. 다음 링크에서 필요한 버전을 다운로드할 수 있습니다.
3. Selenium 코드 작성: 다음은 Selenium과 크롬 웹드라이버를 사용하여 웹 사이트에서 데이터를 다운로드하는 예제 코드입니다. 코드를 실행하기 전에 크롬 웹드라이버의 경로를 지정해야 합니다. 아래 코드를 참고하세요.
from selenium import webdriver
# 크롬 웹드라이버 경로 설정
webdriver_path = '크롬 웹드라이버의 경로를 여기에 입력하세요'
# 크롬 웹드라이버 인스턴스 생성
driver = webdriver.Chrome(webdriver_path)
# 웹 사이트 접속
driver.get('웹 사이트 주소를 여기에 입력하세요')
# 데이터 다운로드 등 필요한 작업 수행
# ...
# 크롬 웹드라이버 종료
driver.quit()
4. 웹 사이트 조작 및 데이터 다운로드: Selenium을 활용하여 필요한 작업을 수행하고 데이터를 다운로드할 수 있습니다. 예를 들어, 웹 페이지에서 특정 요소를 찾고 클릭하는 경우 다음과 같이 코드를 작성할 수 있습니다.
from selenium import webdriver
from selenium.webdriver.common.by import
아래 코드는 실제 프로젝트에서 적용했던 코드입니다.
from selenium import webdriver
from selenium.webdriver.chrome.service import Service
from selenium.webdriver.common.by import By
from selenium.webdriver.chrome.options import Options
from selenium.webdriver.common.keys import Keys
import time
config = {
'EMAIL': '아이디',
'PASSWORD': '비번'
}
login_url = '홈페이지 주소'
def main():
# 크롬 옵션
chrome_options = Options()
chrome_options.add_experimental_option("detach", False)
# 다운로드 경로 변경
download_path = r"C:\다운로드" # 다운로드 경로 지정
prefs = {"download.default_directory" : download_path}
chrome_options.add_experimental_option("prefs", prefs)
# 크롬 드라이버가 위치한 경로
chrome_driver_path = 'apps/chromedriver.exe'
# 서비스 객체 생성
service = Service(chrome_driver_path)
# WebDriver 생성
driver = webdriver.Chrome(service=service, options=chrome_options)
driver.get(login_url)
# 크롬 창 크기 최대화
driver.maximize_window()
# ID 입력
elem = driver.find_element(By.XPATH, '//*[@id="username"]')
elem.clear()
elem.send_keys(config['EMAIL'])
# PW 입력
elem = driver.find_element(By.XPATH, '//*[@id="password"]')
elem.clear()
elem.send_keys(config['PASSWORD'])
elem.send_keys(Keys.RETURN)
time.sleep(5)
# 관리 페이지 진입
elem = driver.find_element(By.XPATH, '//*[@id="menu-container"]/ul/div[1]/div[2]/div/div/div/li[12]/a')
elem.click()
time.sleep(10)
# 브라우저 맨 아래로 이동
driver.execute_script('window.scrollTo(0, document.body.scrollHeight);')
# 목록 다운로드 옵션 펼치기
elem = driver.find_element(By.XPATH, '//*[@id="submenuBtn"]')
elem.click()
# 현재 페이지 다운로드
# elem = driver.find_element(By.XPATH, '//*[@id="currentDownload"]')
# elem.click()
# time.sleep(10)
# 전체 페이지 다운로드
elem = driver.find_element(By.XPATH, '//*[@id="totalDownload"]') #전체 페이지 다운로드 선택
elem.click()
time.sleep(5)
elem = driver.find_element(By.CLASS_NAME, "btn_aaa") # 관리페이지 이동
elem.click()
time.sleep(5)
elem = driver.find_element(By.CLASS_NAME, "btn_bbb") # 다운로드
elem.click()
time.sleep(5)
driver.close()
if __name__ == '__main__':
main()
다운로드 실행 하면 새로운 창이 뜨는데 거기에 맞게끔 코드 작성한 부분도 있으니 참고바랍니다.
개발 환경 설정
IDE : Pycharm
언어 : Python 3.11
라이브러리 설정
셀레니움(selenium), 크롬 웹드라이버
